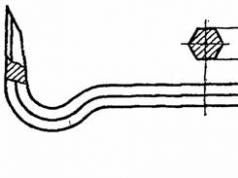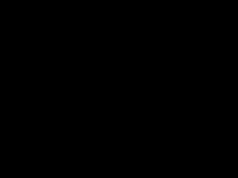Такой вопрос, как настройка интернет-соединения на Windows 10 , беспокоит многих пользователей, которые любят идти в ногу со временем. Это неудивительно, ведь подавляющее большинство современных людей с трудом представляет свою жизнь без компьютера, а следовательно, и без Интернета. По мере развития технологий совершенствуются не только сами компьютеры, но и операционные системы. Совсем недавно все радовались появлению седьмой и восьмой версии знаменитой Windows, но не успели и глазом моргнуть, как на суд общественности уже предстала во всей своей красе Windows 10.
Само собой, что каждая последующая версия винды функциональнее и совершеннее предыдущей, поэтому многие пользователи немедленно захотели установить на своих компьютерах «десятку». И тут возникает проблема: пропал Интернет. И у вас появляется логичный вопрос: как настроить доступ в Сеть на Windows 10 ? Поговорим об этом в данной статье.
Причины отсутствия интернет-соединения
Для начала обозначим в целом причины отсутствия интернет-соединения , ведь вполне возможно, что «десятка» тут не при чем, и вам следует в этом убедиться. Итак, причин «потери» Интернета существует несколько, а именно:
- Повреждение на сетевой линии - чаще всего Интернет отключается именно по этой причине. Это может оказаться обрыв или повреждение провода, выход из строя того или иного оборудования или что-то в таком духе. Для начала позвоните своему провайдеру и убедитесь, что с этим все в порядке.
- Если интернет-связь обеспечивается через 3G-модем либо SIM-карту, то доступ в Сеть может отсутствовать из-за слабого сетевого покрытия конкретного оператора мобильной связи.
- Если интернет-соединение осуществляется посредством Wi-Fi, причиной «потери» доступа может стать чрезмерная удаленность рутера Wi-Fi от компьютерного устройства.
- Повреждение домашнего сетевого кабеля или коннектора - проверьте домашний провод и коннектор и убедитесь, что они исправны.
- Сбой работы маршрутизатора (роутера) - чтобы убедиться, что роутер «не виноват», отключите его от сети, а через несколько секунд включите опять.
- Сбой в работе сетевой платы в коме или адаптера Wi-Fi - перезагрузите компьютерное устройство, а адаптер выньте из разъема. Через несколько секунд вставьте его обратно.
- Как ни банально это звучит, но, быть может, вы забыли оплатить тариф? Если это так, то вы знаете, что делать.
Итак, вы сделали все возможное и методом исключения убедились, что ни одна из вышеперечисленных причин не является «вашей». В таком случае остается одно: были сбиты настройки интернет-соединения в связи с переустановкой операционной системы. Что ж, в таком случае вам нужно просто проверить их заново задать.
Проверка свойств адаптера
Если проблема, по которой отсутствует доступ в Сеть, является программной и, соответственно, решается непосредственно с вашего компьютерного устройства, то ее легко можно устранить. В первую очередь вам нужно проверить свойства адаптера , и сделать это несложно.
Сначала кликните по иконке Интернета, а затем выберите пункт «Сетевые параметры». Здесь вам понадобится пункт «Ethernet», а в нем выберите строку «Настройка параметров адаптера».
Перед вами откроется окно, где вы выбираете нужную сеть, затем правой клавишей мыши кликните по кнопке «Свойства», потом снова по кнопке «Свойства». Откроется еще одно окно, где вам нужно проверить, проставлены ли «птички» рядом с IP версии 4 и IP версии 6. Если галочки «слетели» - проставьте их заново. Интернет, возможно, не работает по причине неполучения IP-адреса.
Настройки подключения к Интернету
Предположим, вы выяснили, что с IP-адресом все в порядке, галочки благополучно находятся на своих местах, но Интернет все равно не работает. В таком случае вам нужно создать новое подключение в Windows 10 , следуя инструкции.
На мониторе справа найдите иконку Сети и и правой клавишей мыши кликните по ней, а затем выберите строку «Центр управления сетями и общим доступом». Откроется окно, в котором следует выбрать пункт «Создание нового подключения или сети».
Вы увидите список, из которого выбираете строку «Подключение к Интернету», затем жмете кнопку «Далее». Система может сообщить вам, что подключение к Сети уже выполнено, но вы настаиваете и кликаете по строке «Все равно создать новое подключение», затем выбираете «Высокоскоростное подключение».
Появится новое окно, в которое вам нужно будет ввести информацию, указанную в договоре с провайдером, а именно:
- имя пользователя (вводится латинскими строчными буквами);
- домашний адрес (слова разделяются нижним тире);
- пароль (тот, что обозначен в договоре).
После этого поставьте отметку «Запомнить пароль». В разделе «Имя подключения» введите любое название ярлыка (например, «интернет» или «сеть»), после чего нажмите кнопку «Подключить». Когда заветное подключение будет выполнено, кликните по кнопке «Закрыть».
Теперь вы знаете, как настроить интернет на виндовс 10 , и это не так сложно, как кажется. Но если у вас что-то не получилось, просто обратитесь к своему провайдеру и вызовите мастера, который произведет все настройки и ответит на все ваши вопросы. Наслаждайтесь Интернетом и возможностями Windows 10!
Автоматическое подключение сетевого соединения на сегодняшний день является актуальной проблемой для пользователей Windows 7 – 10. Ведь после включения компьютера, как правило, человек сразу же выходит в сеть проверить почту или сообщения на форумах, в мессенджерах, соцсетях. Если в «семерке» настройка подключения к интернету выполнялась легко, то в x64, как и в «десятке», добавить в автозагрузку соединение компьютера с сетью сможет не каждый ввиду необычности расположения настроек и способов конфигурирования. Потому ознакомимся со способами активизации подключения к глобальной сети на Windows 10 и 7, которые являются популярнейшими ОС. К слову, описанные методы подойдут и для «восьмерки», но ввиду малой популярности подробно останавливаться на ней не станем.
Автосоединение с сетью в семерке
Настройка существующего подключения может занять еще больше времени, чем создание нового, потому начнем с удаления существующего сетевого соединения. Выполняется оно одинаково для Windows 10 и 7.
- В «Панели управления» вызываем «Центр управления сетями».
Также зайти в параметры сети можно посредством контекстного меню пиктограммы активности сетевого соединения, расположенной в трее.
- Заходим в «Параметры адаптера» через расположенное в правом фрейме окна меню, отключаем соединение с интернетом и удаляем его.
- Возвращаемся в «Центр управления сетями» и создаем новое подключение к интернету.

- Выбираем вариант соединения.

- Указываем тип вашего подключения.
- Вводим логин и пароль, полученные от провайдера, и называем подключение.
Как правило, пользователь помнит эти данные или может отыскать их в договоре, заключенном с фирмой, предоставляющей услугу доступа к интернету.
В случае использования компьютера несколькими людьми на разных учетных записях разрешаем использовать подключение другим юзерам. Таким образом отпадет настройка соединения с сетью на каждой учетной записи.

- Закрываем окно.
- Посещаем «Изменение параметров сетевого адаптера», где выполнется настройка созданного соединения.

- Вызываем «Свойства» активной сети, которую только создали, и опять кликаем «Свойства».

- Во вкладке «Параметры» отмечаем «Запрашивать пароль…» и жмем «ОК».

- Закрываем все окна, согласившись с тем, что настройки будут применены после перезагрузки.

Собственно, теперь активизируем автоматическое соединение после запуска Windows 7.
- Вызываем «Свойства браузера» в параметрах сети.

- Во вкладке «Подключения» переводим переключатель в позицию, как на скриншоте, дабы созданное подключение использовалось по умолчанию.

- В этом же окне жмем «Настройка» и отмечаем опцию «Автоматическое определение параметров».
- Применяем изменения и перезагружаем компьютер.

- При должном выполнении всех инструкций появится следующее окошко, где ставим флажок возле единственной опции и кликаем «Подключиться».

Автосоединение с глобальной сетью в десятке
Автоматическое подключение к интернету в «десятке» осуществляется и альтернативным методом, за исключением добавления ярлыка сетевого подключения в каталог «Автозапуска».
- Открываем поисковую строку Windows 10 и вводим «regedit» для запуска редактора системного реестра.

Также вызвать его поможет введенная в окно «Выполнить», запускаемое посредством Win + R, эта же команда.
- Переходим по веткам реестра в следующем порядке:
Если автоматически соединяться с интернетом нужно только текущему пользователю, вместо HKLM переходим по предложенном пути в разделе HKCU.
- Открываем ветку «Run», где расположены ключи с путями и названиями большинства запускаемых вместе с Windows 10 приложениями.

- Создаем строковый параметр, вызвав контекстное меню свободной от ключей области окна.

- Выполняем двойной клик по новому объекту реестра Windows 10 и задаем ему любое имя в первой строке Р «Параметр».
- В форме «Значение» вводим следующие команды: rasdial «Имя» логин пароль.

Команда должна выглядеть следующим образом: rasdial «ByFly» 32f3f 34g4 – имя соединения обязательно берется в двойные кавычки.
Имя соединения всегда можете узнать в сетевых подключениях.
- Жмем «ОК» для применения изменений.
- Закрываем приложение и перезагружаем Windows 10 для проверки работоспособности автоподключения к интернету.
При запуске Виндовс 10 будет появляться небольшое окошко на время установления соединения, после нескольких секунд отображения оно будет самопроизвольно исчезать.
(Visited 38 632 times, 1 visits today)
2016-09-07 07 Сентября 2016 Интернет и сети 13 44858
Доброго времени уважаемый читатель! Если у вас нет роутера который самостоятельно устанавливал соединение с интернетом (через PPPoE, L2TP, PPTP) и при каждом включении компьютера вам приходиться вручную подключаться к интернету то Вам наверняка хотелось бы сделать этот ритуал автоматическим. В этой статье мы разберёмся как это осуществить в Windows 10 с помощью "Планировщика задач".
Шаг 1 - Запускаем Планировщик заданий
И так чтобы запустить планировщик заданий мы воспользуемся поисковой строкой на панели задач. Для это в поле поиска введите "Планировщик заданий" и в результатах поиска вы увидите необходимое нам приложение, как показано на рисунке 1. Кликните по нему чтобы перейти к следующему шагу.
Рисунок 1 - Запуск планировщика заданий
Шаг 2 - Создаем задачу
Если вы сделали все правильно, вы увидите окно, как показано на рисунке 2. И так, на этом шаге вам потребуется логин и пароль от вашего интернет провайдера, обычно он указан в договоре. А так же имя соединения через которое вы в данный момент подключаетесь к интернету.

Рисунок 2 - Планировщика заданий
В первом шаге укажите название задачи: в текстово поле имя, введите название, например "Автоматическое подключение к интернету" и нажмите кнопку далее.

Рисунок 3 - Создание простой задачи
После чего, во втором шаге, нам необходимо ответить на вопрос мастера, как часто мы хотим запускать задачу? Здесь выбираем пункт при входе в Windows, как показано на рисунке 3. И снова нажимаем на кнопку далее.

Рисунок 4 - Триггер
И в следующем шаге "Действие" выбираем пункт "Запустить программу" и жмем кнопку далее.

Рисунок 5 - Действие
Завершающий шаг, в текстовом поле "программа или сценарий" введите следующее:
Для 32-битных систем
C:\Windows\System32\rasdial.exe
Для x64-битных систем
C:\Windows\SysWOW64\rasdial.exe
Далее, в поле "Добавить аргументы" вводите: Имя_подключения Логин Пароль . Укажите имя подключения, через которое вы подключаетесь к интернету если оно содержит пробелы, возьмите его в кавычки и соответственно далее укажите логин и пароль от вашего интернет провайдера через пробел. как показанно на рисунке 6. После чего нажмите далее и кнопку готово

Рисунок 6 - Запуск программы
Заключение
Если вы сделали все правильно то при следующем включении компьютера, на экране, на несколько секунд появится чёрное окно, после чего произойдет автоматическое подключение к интернету. Стоит отметить, данный способ не работает, при выходе из спящего режима.
Итак, давайте разберемся как настроить Интернет в Windows 10. Сразу хочется сказать, что вопрос этот достаточно обширный, поэтому начнем с самого начала и до самого конца – от настройки сетевой карты до выбора браузера.
Шаг №1: предполетная проверка
Для начала, нужно проверить, все ли в порядке с сетевой картой. Иными словами, установлен ли на нее драйвер. В большинстве случаев виндовс устанавливает его самостоятельно, однако, если у вас старое или необычное оборудование, подобный шаг придется делать вручную. Итак, чтобы проверить, имеется ли у вас драйвер для сети, делаем следующее:
- Жмем Win+X и выбираем в появившемся меню «Диспетчер устройств»;
- Раскрываем раздел «Сетевые адаптеры» (он находится почти в самом низу списка) и проверяем, есть ли там ваша сетевая карта;
- Также, не помешает обратить внимание в раздел «Другие устройства», отмеченный желтым треугольником, если в нем есть устройства с именами «Сетевой адаптер» или «Networkadapter», значит все-таки придется поискать драйвер.
Сами же «дровишки» можно обнаружить либо на диске с вашей материнской платой, либо на сайте производителя (особенно это актуально для ноутбуков). Не беспокойтесь, если под рукой не оказалось драйвера для «десятки» - в 95% случаев отлично будет работать и тот, который был написан для «семерки», «восьмерки» или даже «Висты». В этом плане вопрос о том, как настроить интернет в Windows не менялся последние 10 лет.
Шаг №2: проверяем настройки сети
Если ваша сеть настроена правильно, то Интернет должен начать работать уже после установки драйвера. В противном случае, дабы «окончательно настроить интернет в Windows» рекомендуем вам проверить настройки сетевых карт.

Шаг №3: подключаемся к WiFi (если он есть)
Для кого-то вопрос о том, как настроить интернет в Windows идентичен тому, как настроить WiFi. Если вы используете WiFi-соединение, то теперь вам нужно подключиться к сети. Для этого щелкаем левой кнопкой по значку с «лесенкой» возле часов и, в появившемся окне, выбираем вашу домашнюю сеть. Осталось только ввести пароль и вы уже во Всемирной Паутине.
Шаг №4: выбираем браузер
Дело осталось за малым – выбрать программу, с помощью которой вы будете бороздить просторы Интернета. Здесь сразу хочется сказать, что на вкус и цвет фломастеры разные, однако, если вы хотите подойти к этому вопросу с умом, рекомендуем дочитать статью до конца.

Microsoft Edge . Этот браузер заменил порядком надоевший Internet Explorer. К слову сказать, работает новая программа очень и очень быстро. Более того, она синхронизирует ваши данные с облаком, так что, если вы используете свою учетную запись на разных устройствах, вам не придется таскать закладки и запоминать пароли. Есть и минусы – пока что данная программа не поддерживает расширения, так что, если вам нужно что-то, кроме Flash-плеера, то придется подыскать что-нибудь другое.

Google Chrome . На сегодняшний день этот браузер занимает главенствующее положение – он популярен, имеет кучу надстроек и достаточно быстро работает на новых ПК, однако, если ваш компьютер не отличается особой скоростью, лучше отдать предпочтение тому же Edge или же Firefox, о котором мы расскажем позже. Кстати, популярные Яндекс.Браузер, Амиго, Opera, Uran (тьфу-тьфу-тьфу), а также многие другие браузеры – представляют собой тот же хром, но только с другим значком и парочкой дополнительных наворотов различной степени паршивости.

Firefox . Самый старый из упомянутых здесь браузеров. Быстр, многофункционален и популярен. Среди минусов можно отметить только длительное время первого запуска, зато после старта, он прекрасно работает даже на стареньких ПК. Кроме того, для него существует огромное количество расширений и тем, число которых даже превышает таковое для хрома.
Как правильно подключить и настроить интернет на персональных компьютерах с операционной системой Windows 10 - тема статьи. Особенно полезна она будет неподготовленным пользователям, обновившим ПК до последней версии, но и так и не разобравшимся во всех тонкостях настроек. Одни пользователи не знают, где и что настраивается для подключения интернета, а у других он вообще не работает, даже с заданными правильно параметрами.
Вы узнаете четыре различных способа подключения - стандартная Ethernet-сеть, высокоскоростное соединение по протоколу PPPoE, подключение по беспроводной, Wi-Fi, технологии и с помощью модемов.
Итак, как задаются правильные параметры, или настраивается еще раз соединение, если интернет не подключился.
Существует несколько способов подключить свой компьютер к глобальной сети. Вы узнаете о четырех основных соединениях:
- О стандартном Ethernet-соединении, которое подключается с помощью кабеля. При этом используется прямое соединение, модемная технология или роутер.
- О высокоскоростном соединении, поддерживающем туннелирующий протокол PPPoE.
- О беспроводной, Wi-Fi, технологии.
- О подключении к интернету с помощью USB-модемов 3G/4G.
Ethernet: подключение к интернету в Windows 10 по сетевому кабелю (роутер, модем)
Ethernet, технологию пакетной передачи данных, называют самым простым соединением. Поставщики услуг интернета прокладывают к домам сетевые кабели и подключают отдельные квартиры. При таком соединении интернет может быть подключен напрямую или через роутер, ADSL-модем. Это одно и то же интернет-соединение, но подключенное с помощью различных устройств. Если быть точнее, то везде используется сетевой кабель, только способ подключения разный - прямой или через специальные устройства для пакетной передачи данных.Чтобы настроить Ethernet-соединение, присоедините к персональному компьютеру кабель от роутера, модема или поставщика услуг в специальный разъем для сетевых карт:

При правильных настройках подключение произойдет в автоматическом режиме, при этом ни паролей, ни логинов вводить не нужно: в этом соединении они отсутствуют. Если в панели уведомлений изменился статус соединения, значит, интернет заработал. Что же делать, если сетевой кабель нормально подключен, но компьютер его не видит? Искать причину нужно в драйверах для сетевой карты.
После обновления системы - это часто встречающаяся проблема. Драйвер на карту устанавливается при обновлении автоматически, самой ОС, но почему-то не работает. И решить проблему можно установкой правильного драйвера. Для этого надо скачать его на официальной странице, выбрав свою модель ПК, и инсталлировать на устройстве.
Теперь, что делать, если после подключения кабеля, соединение активировалось, но состояние его «Ограничено »? Причины могут скрываться в некорректных параметрах Ethernet-адаптера.
Чтобы проверить правильность настроек и задать нужные параметры, сделайте следующее:


Если все параметры правильные, статус Интернет-соединения будет активным. Если статус не меняется, попробуйте перезагрузиться. Если и после перезагрузки сеть не найдена, не опознана или ограничена, убедитесь, что сетевой кабель, роутер, модем подключены правильно. Также свяжитесь с техподдержкой своего поставщика услуг - возможно, проблемы на его стороне.
Если вы подключаетесь без роутеров и модемов, то есть напрямую, уточните у провайдера условия предоставления интернет-услуг. Возможно, что вам понадобится привязать свое интернет-соединение к MAC-адресу сетевой карты. Если это так, то после привязки, интернет у вас сразу заработает.
Настройка высокоскоростного соединения (PPPoE) в Windows 10
PPPoE или высокоскоростное соединение от Ethernet отличается всего лишь несколькими нюансами. Поставщики услуг интернета также прокладывают в дома кабели и подключают отдельные квартиры. Но для соединения с интернетом в этом случае вам понадобится пароль, логин и возможно какие-то дополнительные настройки на ПК или роутере, если используется беспроводная технология. Но это еще не самое главное. Чтобы заработал интернет, его необходимо подключить, то есть предварительно создать соединение, а уж затем вводить логины и пароли.Если вы для интернет-подключения используете роутер с настроенными соединениями (в том числе PPPoE), никаких параметров на ПК менять не нужно. Просто подключите кабель к устройству и настройте так, как и в случае с Ethernet-соединением.
Если же вы соединяйтесь с сетью по кабелю напрямую, без устройств, и с вводом пароля и логина, предварительно нужно создать это подключение.
Для создания соединения сделайте следующее:


Кликните на значок и удаляйте, меняйте параметры подключения и т.д.
Подключение к интернету по Wi-Fi
При наличии Wi-Fi роутера можно подключиться к интернету по беспроводной технологии. Также можно подключать свой ПК к сети у друзей и в других точках, где есть бесплатный доступ. Первое, что нужно сделать, используя это интернет-соединение, - проверить драйвер. Если он установлен, обычно система это делает автоматически, откройте доступные сети, выберите свой Wi-Fi и наслаждайтесь подключением. Ну, разве что, предварительно придется ввести пароль, если стоит защита.
Подключиться по беспроводной, Wi-Fi, технологии на Windows 10 несложно.
Настраиваем интернет через 3G/4G модем в Windows 10
И, наконец, четвертый способ Интернет-соединения, в котором используются модемы 3G/4G (3-го и 4-го поколения мобильной связи). Первым делом необходимо соединить модем с компьютером. Но чтобы устройство заработало, для него должен быть установлен работоспособный и подходящий драйвер.Лучше загружать драйвера с официальных ресурсов - так надежнее. Это в том случае, если в коробке с модемом диска с ними вы не нашли. При поиске драйвера ориентируйтесь на модель модема. Если для Windows 10 он еще не выпущен производителем, скачайте его для других версий ОС. Должен подойти.
Модем подключен, драйвер установлен и начинается настройка. Забегая наперед: настраивается соединение почти так же, как и высокоскоростной PPPoE-интернет.
Итак, сделайте следующее:


Если параметры заданы корректно, вы увидите созданное и активированное подключение. Если нет, возможно, настройки неверны или модем неправильно подключен к ПК. Если и это не помогает, обращайтесь в техподдержку за разъяснениями. При плохом покрытии и слабом уровне сигнала, интернет будет медлительный или вообще не заработает. Иногда помогает увеличение уровня сигнала, но лучше всего озаботиться покупкой антенны для модема.
Подключение, которое вы создали, может быть отредактировано, удалено и т.д. Для изменения настроек и других действий, кликните по его иконке.

На панели с уведомлениями есть значок вашего подключения. Следите за его статусом, останавливайте, переподключайте, задавайте новые параметры при необходимости и т.д.
Вот так несложно и недолго подключается и настраивается интернет на Windows 10.
И еще несколько слов
Теперь, подключив свой компьютер/ноутбук к интернету, вы сможете превратить его в Wi-Fi маршрутизатор и раздавать интернет на периферийные устройства - другие ПК, смартфоны, планшеты. При этом вам не понадобится для этого покупать специальное оборудование. Все, что нужно, - это создать точку доступа на своем компьютере с помощью одной из бесплатных специализированных утилит. . Разобраться в ней под силу и неподготовленному пользователю.Вы подключились по кабелю или беспроводной сети, задав верные настройки, но интернет не заработал, а вы видите уведомление об и восклицательный знак желтого цвета? Эта ошибка распространена на персональных компьютерах с OS семейства Windows, причем и в новой версии, и на старых..